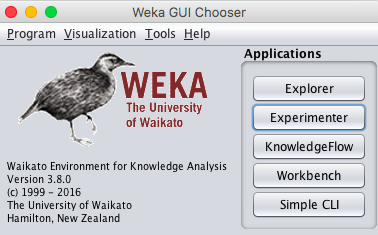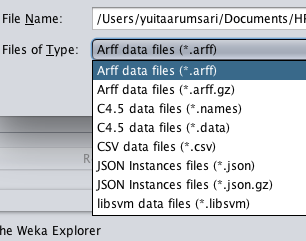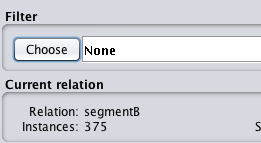Ok, sambungan dari postingan sebelumnya ya. Sekarang kita ingin mencoba untuk memilih fitur atau atribut yang kita perlukan untuk kita olah ke dalam proses machine learning selanjutnya. Di WEKA sendiri sebenarnya sudah ada fitur yang bernama Select Attributes untuk menyeleksi atau memilih fitur yang bersesuaian dengan beberapa algoritme yang sudah tersedia di dalam WEKA.
Namun kali ini saya tidak akan bicara banyak terkait dengan fitur Select Attributes yang terdapat di WEKA karena sudah ada di buku “Implementasi Data Mining Menggunakan WEKA” ya. Hehe.
Ok, langsung saja silakan buka file .arff yang kalian punya dengan cara tekan Explorer pada GUI Chooser WEKA kemudian Open file… > pilih file .arrf > Open

Jika ingin menghilangkan satu fitur tersebut, maka kita tinggal tick di bagian kotak Attributes, dan kemudian klik tombol Remove.

Permasalahannya adalah bagaimana jika atribut yang ingin kita hilangkan itu puluhan. Apakah harus dicentang satu-satu? Lak ya gempor bin rempong k
Pada area Filter di tab Preprocess tekan tombol Choose>Filters> Unsupervised>Remove

Setelah melakukan pilih Remove akan keluar tampilan seperti Gambar 4

Sekarang klik di area Remove seperti pada Gambar 4, maka akan keluar tampilan seperti Gambar 5. Pada attributeIndices pilih indeks atribut yang ingin dihilangkan. Pada kasus ini, saya mencoba menghilangkan atribut ke-2 sampai ke-7 dengan menuliskan 2-7 pada attributeIndices.
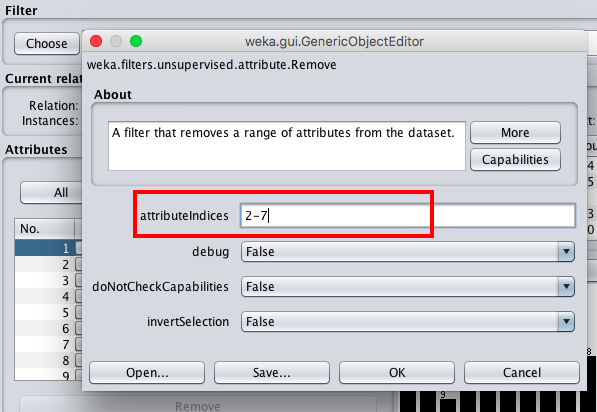
Setelah memasukkan indeks aribut yang akan dihilangkan, maka tekan OK kemudian Apply! Maka akan hilanglah atribut 2-7 tadi, tinggal atribut ke-8 dan seterusnya.

Ok, jadi deh. Semoga bermanfaat ya 🙂
@A.1.9.7 Pagi cerah, sebelum bimbingan menyerbu 🙂