Kali ini postingannya sedikit beda dari sebelum-sebelumnya. Sudah lama tidak posting seserius ini 😀 Sebenarnya tidak serius-serius amat sih cuma bersyukur saja bisa ngoding lagi di tengah kepadatan yang mendera (terutama bimbingan yang padat merayap belakangan ini). Alhamdulillah, hobi ini tersalurkan kembali. Jadi, ini hasil iseng pas utek-utek menyimpan atribut dalam .CSV di WEKA.
Jadi, saya sudah memiliki nilai-nilai numerik yang bentuknya adalah matriks. Matriks tersebut adalah hasil generate dari preprocessing koding yang telah saya lakukan dan saya simpan di .csv (Tak perlu saya jelaskan saya ngoding apa ya). Untuk selanjutnya, agar efisien, saya memikirkan bagaimana cara memindahkannya ke WEKA agar mudah untuk dianalisis, tanpa harus ngoding from scratch. Sebenarnya di buku saya yang berjudul “Implementasi Data Mining Menggunakan Weka” saya sudah sertakan bagaimana convert file .csv ke .arff. Meski tidak diubah ke dalam .arff, Weka juga masih bisa membaca file .csv, namun dengan syarat dan ketentuan berlaku. *Cem promo-promo yang terkadang hanya PHP ya :)) Jangan khawatir untuk syarat yang ini gak bakal bikin kamu berasa diPHPin. Oke, langsung saja ya
- Buka Weka, kalau belum ada install ya. Pilih Explorer.
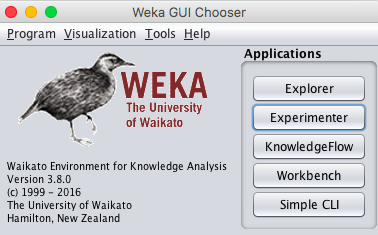
2. Kemudian pilih Open file. Pilih file .CSV. Kemudian klik Open . Oh iya, kalau .CSV kalian tidak memenuhi standar, tidak akan bisa dibuka. Nanti akan ada pop up error dan mau tidak mau harus diperbaiki terlebih dahulu. Pastikan ada header di masing-masing kolom. Pada kasus saya, saya sudah menambahkan header
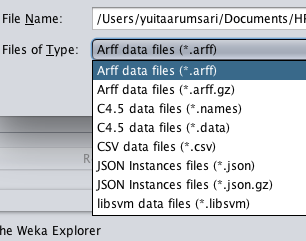
3. Setelah terbuka file tersebut, kemudian pilih Choose pada area filter. Kemudian pilih weka > filters > unsupervised > attribute > NumericToNominal
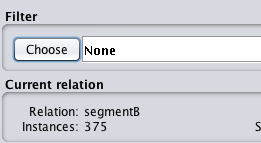

4. Karena kolom pertama pada matriks saya menunjukkan sebuah kelas, maka saya harus mengubah aribut numerik kelas ersebut menjadi nominal. Jika sudah, maka pada field sebelah tombol Choose pilih index aribut pada attributeIndices =1

Jadi seperti Gambar 6 ya.

5. Langkah terakhir adalah klik Apply.

Ok deh, data sudah siap diproses dengan menggunakan Weka, dilihat dari grafik batang yang telah berwarna hitam pekat 🙂
6. Jika sudah selesai dan ingin menyimpan file, simpan dengan tombol Save.


Sudah ya, sekian dulu postingan ini. Semoga bermanfaat dan jadi catatan pribadi buat saya sendiri sebenarnya 🙂
@A.1.9 FILKOM UB, Sore selepas hujan deras
